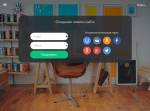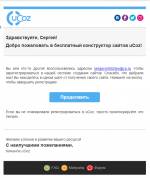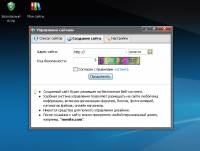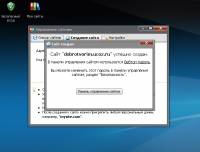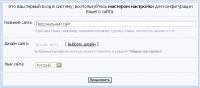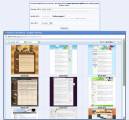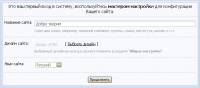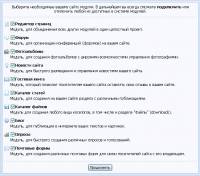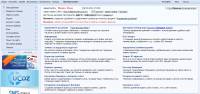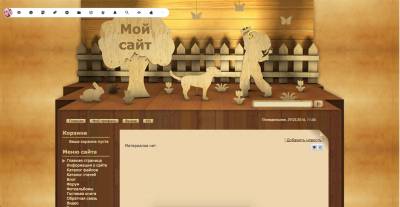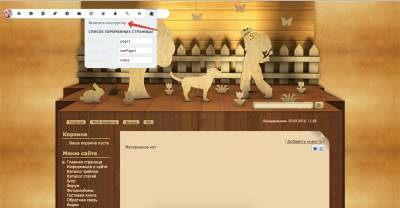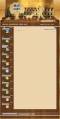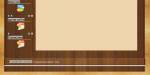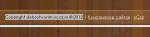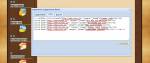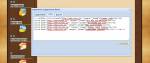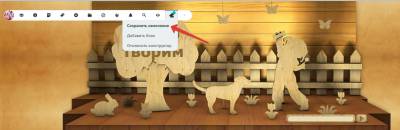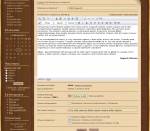|
Чтобы поддержать наш ресурс
разместите на своём сайте, блоге или в профиле блок новостей
|
Родину не нужно любить, за Родину нужно погибать! (Владимир Маслов)
Приветствуем Гость ваш статус "Гости" Вход Выход RSS 18+
О сайте Связь Правообладателям Реклама
Приветствуем Гость ваш статус "Гости" Вход Выход RSS 18+
О сайте Связь Правообладателям Реклама
Доскадо Документальное кино онлайн
Создать сайт в системе uCoz: пошаговая инструкция
| ||||||||||||||||||||||||||||||||||||||||||||||||||||||||||||
| Добавил: doskado | Дата: 28.02.2013 | Читало: 2132 | ||||||||||||||||||||||||||||||||||||||||||||||||||||||||||||
|
|
| Всего комментариев: 0 | |




Мы настоятельно рекомендуем, при просмотре страниц сайта не использовать браузер
Internet Explorer